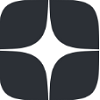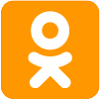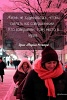Полезные советы
Полезные советы По данным сайта StatCounter, в 2014-ом году интернет браузер Google Chrome был самым популярным браузером и одной из самых популярных программ в мире. Он не только прост в использовании, но и достаточно быстр и безопасен.
Но кроме посещения любимых сайтов этот браузер позволяет делать множество других полезных вещей, благодаря своей многофункциональности.
В нем скрыто множество секретов и полезных функций, о которых не все знают.
Скрытые настройки, разрешения и другие хитрости Google Chrome
Вот самые интересные функции Google Chrome, которые могут вам пригодятся:
1. Голосовой поиск в Google Chrome
Если вам больше нравится говорить, нежели писать, то вы можете искать что угодно в Google, используя голосовой поиск в браузере Chrome.
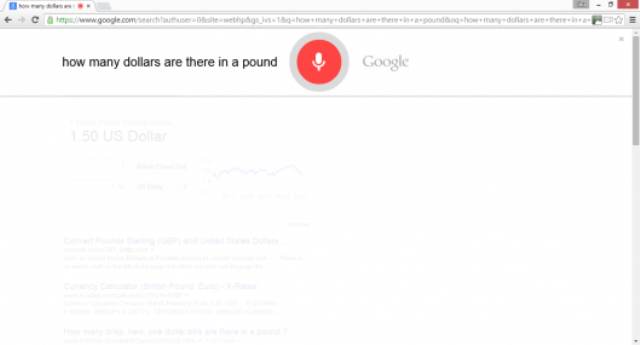
Все, что нужно сделать, это зайти в поиск Google и нажать на символ, изображающий микрофон в конце поисковой строки. Вы также можете зайти в настройки браузера и запустить функцию OK Google, которая позволит активировать голосовой поиск в любой время, сказав лишь "OK Google".
Читайте также: 20 хитростей, о которых стоит знать каждому пользователю YouTube
Стоит также отметить, что голосовой поиск не только может дать нужные результаты поиска, но и ответить на некоторые ваши вопросы, например "Какая сегодня погода в Москве?". Возможно, понадобится в функциях поиска поставить галочку "язык: русский" (найти ее можно нажав самом внизу "Настройки" - "Настройки поиска" - "Языки").
2. Как удалить историю в Google Chrome

В браузере Chrome можно удалить историю посещаемости сайтов за последний час, день, неделю и даже все время. Можно удалить все записи или только определенные.
Стоит также отметить, что существует еще один метод выделения определенных элементов в истории посещения – просто поставьте флажок у самой первой записи нужного периода времени и далее последнюю, но уже нажимая клавишу Shift.
3. Как использовать функцию блокнота в Chrome

Вам нужно что-то быстро записать и блокнот всегда в этом поможет. Не стоит открывать отдельно программу, если вы уже работаете в Chrome.
Срочную запись можно сделать вот таким способом: в адресную строку введите data:text/html,<html contenteditable> - вы увидите новую вкладку, которую можно использовать как временный блокнот. Не обязательно запоминать данную функцию - просто сделайте закладку в вашем браузере.
4. Установите приложения, которые работают без интернета
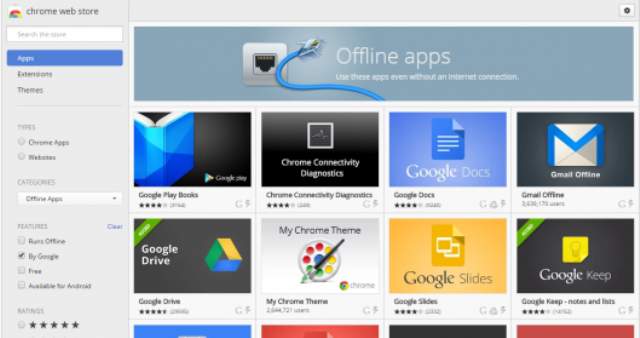
В Chrome есть возможность установить программы похожие на те, что в Windows, которыми можно пользоваться, если у вас нестабильный Интернет.
Такие программы можно найти в Chrome Store и запускать их при помощи Chrome App Launcher для ПК или прямо из браузера Chrome. При нестабильном Интернете вы можете использовать такие программы, как Gmail, Google Drive и Google Calendar, например.
5. Горячие клавиши для нужных вам расширений

Не секрет, что у этого браузера есть множество расширений, и чтобы быстрее их открывать и использовать, вы можете установить горячие клавиши.
Чтобы их просмотреть вставьте в адресную строку chrome://extensions и прокрутите вниз до конца – там вы заметите ссылку "Быстрые клавиши". Всплывет окно, в котором вы сможете установить горячие клавиши, которые помогут работать с нужными вами расширениями.
Читайте также: 20 хитростей поисковика Google, о которых вы, возможно, не знали
6. Как сохранить любую веб-страницу как PDF

Иногда нужно сохранить веб-страницу в том виде, в каком вы ее видите. Чтобы это сделать, нужен формат PDF – он не только занимает мало места, но и отлично подходит для распечатки.
Чтобы сохранить любую страницу в этом формате нажмите Ctrl + P (если пользуетесь Windows) или Cmd + P (если пользуетесь MacOS), после чего выберете в списке принтеров "Сохранить как PDF".
7. Увеличьте скорость работы браузера, освободив его память
Вы возможно заметили, что если работать в Google Chrome, довольно долго не закрывая его, то вскоре он начинает тормозить. Это происходит из-за того, что браузер со временем начинает занимать доступную память. Вы можете закрыть браузер и снова открыть его, но тогда потеряете драгоценное время.
Лучше будет воспользоваться функцией частичной очистки памяти. Откройте встроенный менеджер задач с помощью сочетания клавиш Shift + Esc. Вам откроется окно встроенного диспетчера задач, в котором можно отсортировать процессы по размеру потребляемой ими памяти, а также закончить работу ненужных процессов.
8. Как посмотреть сохраненные пароли

Если вы еще не знаете, у Chrome есть встроенный менеджер паролей. Им можно не только пользоваться по назначению, но и при необходимости просматривать все сохраненные пароли.
Для этого в адресную строку нужно ввести chrome://settings/passwords и, используя строку поиска, найти необходимый аккаунт. После того, как вы нажмете на аккаунт, вы увидите кнопку "Показать".
9. Как отправить письмо из адресной строки браузера
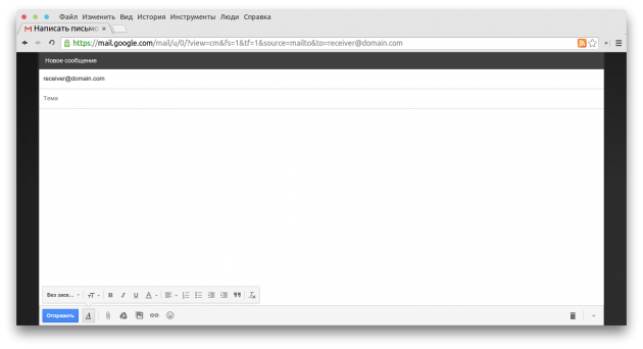
Если вы хотите написать письмо, то, как правило, вы открываете новую вкладку в браузере, заходите в Gmail, и создаете новое сообщение. Используя Chrome этого можно избежать и сберечь драгоценное время. Введите в адресную строку mailto:receiver@domain.com, и вы заметите, как всплывет окно, в котором вы можете создать новое письмо.
10. Как убрать сайты из подсказок в поисковой строке

Вы наверняка заметили, что когда набираете что-то в поисковой строке, вам предлагаются возможные варианты ссылок (из ваших закладок или истории посещений).
Но если вы набираете другой сайт и не хотите, чтобы предлагались другие сайты, которые вы ранее посещали, то выделите предлагаемый браузером вариант и нажмите Shift + Delete.
Бонус
Как управлять компьютером на расстоянии
Если вы используете несколько компьютеров в разных местах, или если вам нужно помогать своим друзьям и родственникам с компьютерными проблемами на расстоянии, то данный инструмент вам будет полезен.
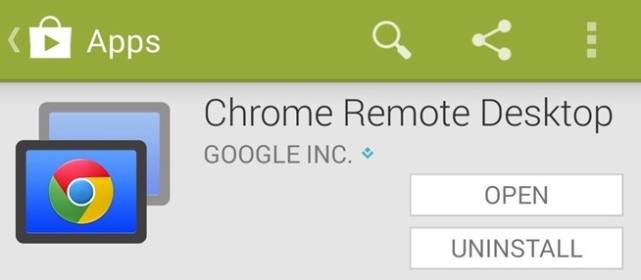
Установите на каждом нужном вам компьютере приложение Chrome Remote Desktop от Google. Если человек хочет разрешить использовать свой компьютер удаленно, ему нужно нажать кнопку "share" (поделиться), чтобы сгенерировать код, который поможет удаленному знаковому пользователю использовать нужный компьютер.
Вы также можете использовать этот инструмент, чтобы удаленно управлять несколькими вашими собственными компьютерами.
Как закрепить часто посещаемые сайты

Если вы регулярно открываете один или несколько любимых сайтов, то есть функция, которая просто закрепит эти сайты в браузере, чтобы вам не пришлось их заново открывать.
Для начала откройте сайт, кликните правой кнопкой мыши на вкладку и нажмите в всплывающем меню "закрепить вкладку".
Размер вкладки уменьшится, и она будет перемещена по левую сторону от всех вкладок, чтобы вы могли быстро его открыть в следующий раз, как откроете браузер.
Зарегистрироваться под разными профилями
Если у вас несколько аккаунтов в Gmail, Google Drive или другом сервисе Google вы можете выйти из одного (рабочий, например) и зайти в другой (домашний), пользуясь браузером Chrome. Можно войти в Chrome под любым аккаунтом, и при необходимости выйти из него и зайти в другой свой аккаунт.
Посмотреть как выглядит веб-сайт на мобильном устройстве
Браузер Chrome может показать, как выглядит любой сайт на том или ином мобильно устройстве. Обычно такая функция нужна веб-разработчикам.
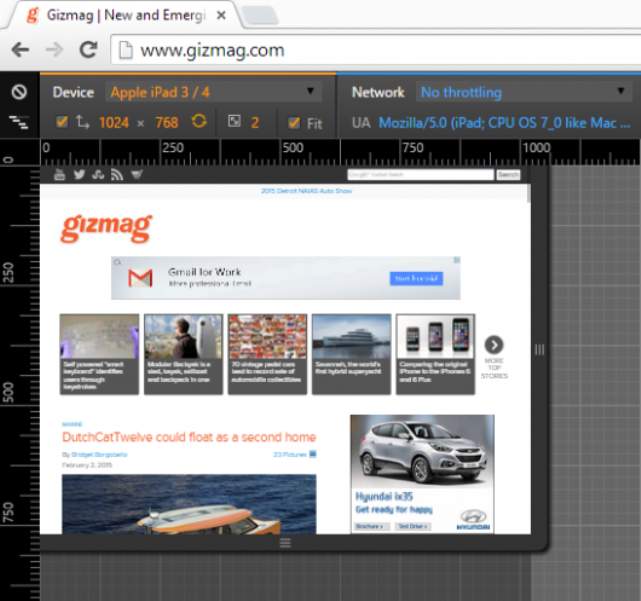
Чтобы ее использовать нажмите F12. Справа появится окно. В верхнем левом углу есть иконка напоминающая смартфон, нажав на нее, вы сможете выбрать любую модель смартфона или планшета и посмотреть, как будет выглядеть выбранный вами сайт на выбранной модели смартфона.
Не все модели указаны в меню, но зная разрешение экрана вашего смартфона или планшета, вы можете указать эти данные и посмотреть, как выглядит сайт на устройстве с установленным разрешением.