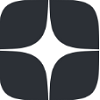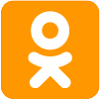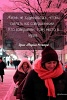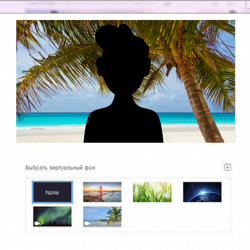 Полезные советы
Полезные советы Функция виртуального фона позволяет отображать любое изображение или видео в качестве фона во время совещания в Zoom.
Виртуальный фон на Андроид
Виртуальный фон доступен на компьютерах и iOS устройствах.
Несмотря на то, что на Android телефоне можно смело устраивать конференции, функция виртуального фона пока НЕ доступна.
Эта функция лучше всего работает с хромокеем (зеленым экраном) и более или менее равномерным освещением. Это позволит программе определять разницу между вами и вашим фоном.
Если нет зелёного фона, можете использовать высококонтрастный однотонный фон.
Важно: Цвет вашего внешнего вида не должен совпадать с цветом фона, иначе виртуальный фон наложится на одежду или волосы.
В качестве виртуального фона можно использовать уже существующие в программе фоны, загрузить новые фото или видео или использовать собственные картинки и видео.
Читайте также: Самые надёжные и качественные антивирусы для Андроид смартфонов и планшетов
Вы уже загрузили приложение ZOOM?
Если нет, то сначала нужно зайти на сайт приложения – это ТУТ, и создать в нём учётную запись.
Далее загрузите приложение на компьютер - вам СЮДА или на смартфон:
Если у вас iPhone и iPad, вам СЮДА.
Если у вас Android, вам СЮДА (помните, виртуальный фон на Android пока не доступен).
Для установки расширение для браузера Chrome, зайдите СЮДА.
Для установки расширения для Firefox, зайдите СЮДА.
Как сделать виртуальный фон в Zoom
На компьютере:
Если вы хотите запускать виртуальные фоны на вашем компьютере или Mac, убедитесь, что вы используете новейшую версию Zoom Desktop Client (4.6 или более поздняя).
Если не зарегистрированы:
1. Сначала войдите на сайт zoom.us.
2. Зайдите в свою учётную запись. Вы забыли зарегистрироваться? Тогда сначала сделайте это и потом зайдите в свою учётную запись (видео по регистрации в конце статьи).
3. Вы скачали программу? Если да, то откройте его и кликните на фото профиля (в правом верхнем углу). Выберите "Настройки" (Settings).
4. В левом меню найдите "Виртуальный фон". Ваша веб-камера включится автоматически. В этом же окне внизу есть несколько вариантов фонов (как фото, так и видео). Также есть маленький серый плюсик, нажав на который вы сможете загрузить собственный фон (это может быть фото или видео).
Если уже идёт конференция:
Рядом с иконкой "Видео" есть стрелочка – нажмите на неё и кликните на "Выбор виртуального фона".
Откроется окно, где вы сможете выбрать фон.
Читайте также: 10 лучших приложений для видео на Андроид
Виртуальный фон на телефон - iPhone
Если вы используетесь iPhone 8 или более новую модель с обновленным приложением Zoom, вы можете изменить свой фон при видеовызове, перейдя в правый нижний угол, нажав "Дополнительно" (три точки), а затем выбрав "Виртуальный фон".
Видео урок на эту тему в конце статьи.
Полезные советы по включению виртуального фона
Перед началом конференции проверьте, нормально ли виден фон. Можете связаться с коллегами, которые скажут, как смотрится фон.
1. При добавлении виртуальных фонов ограничений по размеру нет, однако перед загрузкой собственной картинки, рекомендуется обрезать изображение в соответствии расширением вашей камеры.
Например: если ваша камера установлена на 16: 9 (соотношение сторон экрана), вам идеально подойдут картинки с разрешением 1280 пикселей на 720 пикселей или 1920 пикселей на 1080 пикселей.
2. Для лучшего качества фона старайтесь выбирать картинки с высоким разрешением (минимум 1280 х 720 пикселей).
3. Соотношение сторон должно быть 16:9.
4. Для загрузки используйте файл MP4 или MOV (минимально разрешение 360p (480×360), а максимальное 1080р (1920×1080).
Регистрация в Zoom